Aktionsfelder
Aktionsfelder
Aktionsleiste
Im oberen Bereich der Anwendung finden Sie eine Aktionsleiste mit drei Gruppen von Knöpfen:
- Die drei Knöpfe mit Pfeilen sind zum Navigieren zwischen den Dokumenten der vorherigen Dokumentensuche gedacht.
- Zurückspringen in die Navigation
- Vorheriges Dokument öffnen
- Nächstes Dokument öffnen
- Die drei Knöpfe in grün, blau und rot werden genutzt um ...
- ... das Dokument final als validiert zu markieren und zum nächsten zu validierenden Dokument zu springen.
- ... das Dokument zu speichern und für die spätere Arbeit zurückzustellen.
- ... das Dokument zu löschen.
- Der Knopf mit den drei Punkten öffnet eine Liste weiterer Aktionspunkte, das Aktionsmenü.
Navigation mittels Blättern
Beim Blättern in der Validierung wird innerhalb der vorherigen Trefferliste zwischen dem vorherigen oder dem nächsten Dokument gewechselt. Dabei werden Suchparameter (Filter und Sortierungsreihenfolge) berücksichtigt.
Dabei werden sowohl zurückgestellte, als auch normale Dokumente angezeigt.
Nächstes Dokument nach Abschließen einer Aktion
Wenn ein Dokument validiert, zurückgestellt oder gelöscht wurde, zeigt die UI das nächste zu validierende Dokument an. Auch hier werden die Suchparameter der vorherigen Suche berücksichtigt.
Je nachdem, ob ein zurückgestelltes oder ein neues Dokument in der Validierung geöffnet wurde, verhält sich das System unterschiedlich:
- Wird ein zurückgestelltes Dokument, dann springt man zurück in die Trefferliste
- Ist das Dokument im Status "Bereit", wird nach Abschluss das nächste Dokument geöffnet.
Aktionsmenü
Ergebnis neu erstellen
Befördert das Dokument erneut in den Schritt der Extraktion.
Dokumentenklasse ändern
Hier kann eine neue Dokumentenklasse ausgewählt und trainiert werden.
E-Mail senden
Über dieses Feld können E-Mails versendet werden. Das aktuelle Dokument kann angehängt werden.
Teilen und Sortieren
Über dieses Feld wird ein Dialog gestartet, um die Belege voneinander zu trennen und so aus einem Beleg zwei Belege zu machen. Dies geschieht indem man die zu trennenden Dokumente auf die rechte Seite schiebt und darüber das Icon für Seite lösen klickt.
Hinweis:
Dabei gilt es zu beachten, dass bei der Nutzung dieser Funktion immer alle Seiten aufgeteilt werden müssen, da aus den aufgeteilten Seiten neue Dokumentenvorgänge erzeugt werden.
Nach der Aufteilung wird das ursprüngliche Dokument (mit allen Seiten) gelöscht, da dieses Dokument/dieser Vorgang nicht sinnvoll weiter verarbeitet werden kann.
Felder trainieren
Das Training stellt eine wesentliche Optimierungskomponente der Verarbeitung dar.
Sofern Daten nicht eindeutig durch das System erkannt werden, können Lieferanten-spezifische Trainings angewendet werden, welche den Automatisierungsgrad bei der Erfassung der Rechnungen erhöhen. Auf diese Funktion wird im unteren Teil der Seite tiefer eingegangen.
Position trainieren
Über dieses Feld können Positionen trainiert werden. Auf diese Funktion wird im unteren Teil der Seite tiefer eingegangen.
Zip-Datei herunterladen
Über dieses Feld kann das Dokument als Zip-Datei heruntergeladen werden.
OCR Ergebnisse
Hier können sowohl die einzelnen Worte als auch gesamte Zeilen inklusive der genauen Fundstellen auf dem Dokument angezeigt werden.
Lokator testen
In dieser UI kann jeder einzelne Lokator getestet werden. Über das Drop-Down-Menü wird der gewünschte Lokator ausgewählt und über das Testen-Icon wird das Ergebnis bzw. die Ergebnisse aufgerufen. Nach einem Linksklick auf das Ergebnis wird der Wert auf dem Dokument gelb markiert.
Des Weiteren kann über das Stift-Icon der ausgewählte Lokator bearbeitet werden.
Mehr dazu in der Kategorie Lokatoren erstellen.
Hilfe
Mit einem Klick auf das Hilfe-Feld öffnet sich am rechten Rand eine Liste mit hilfreichen Tastenkombinationen.

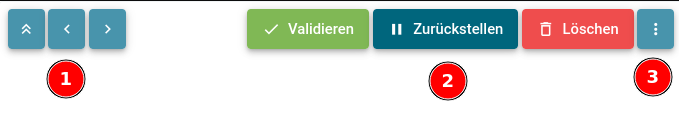
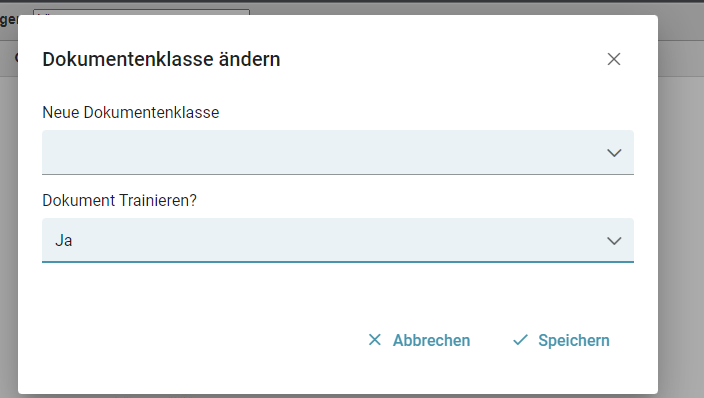
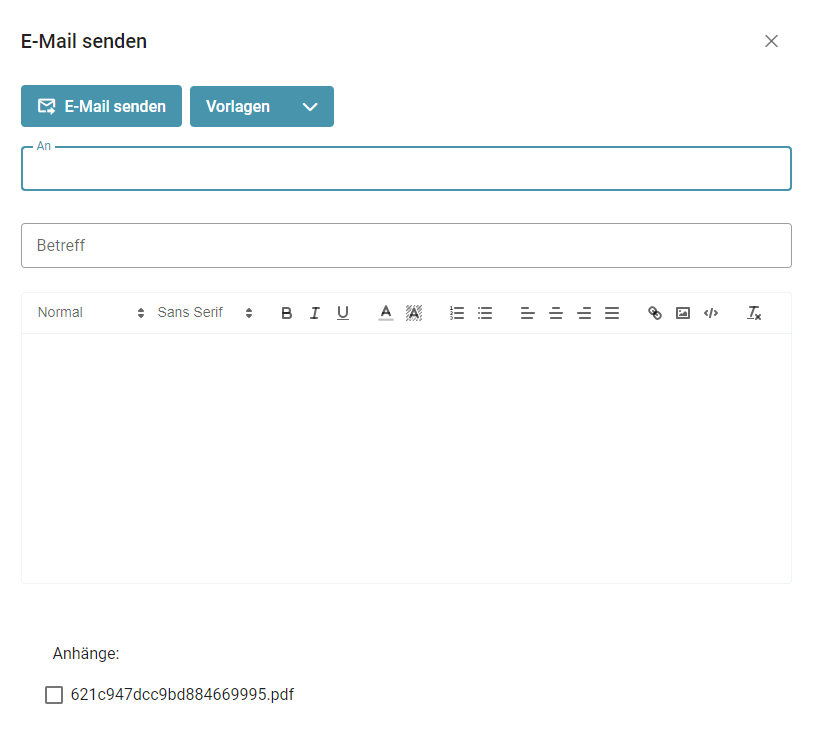
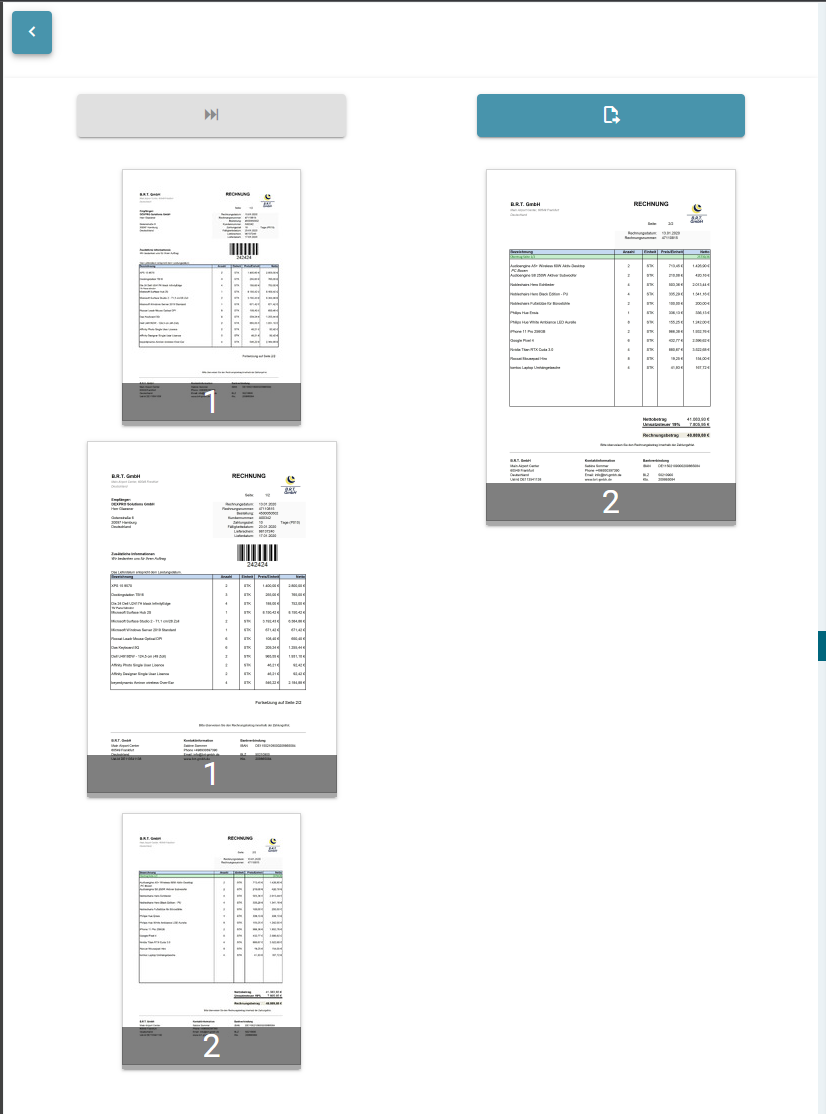
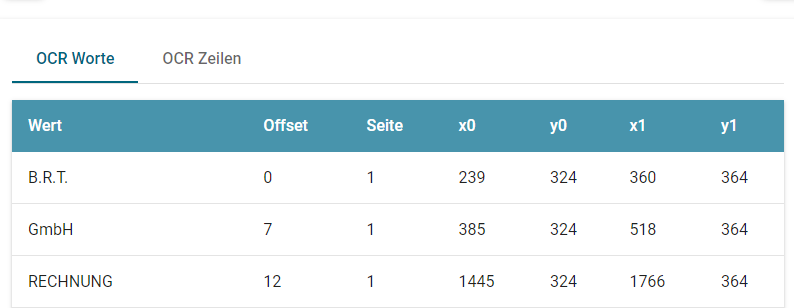
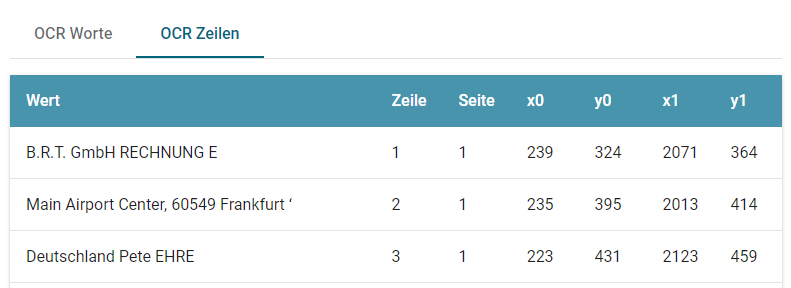
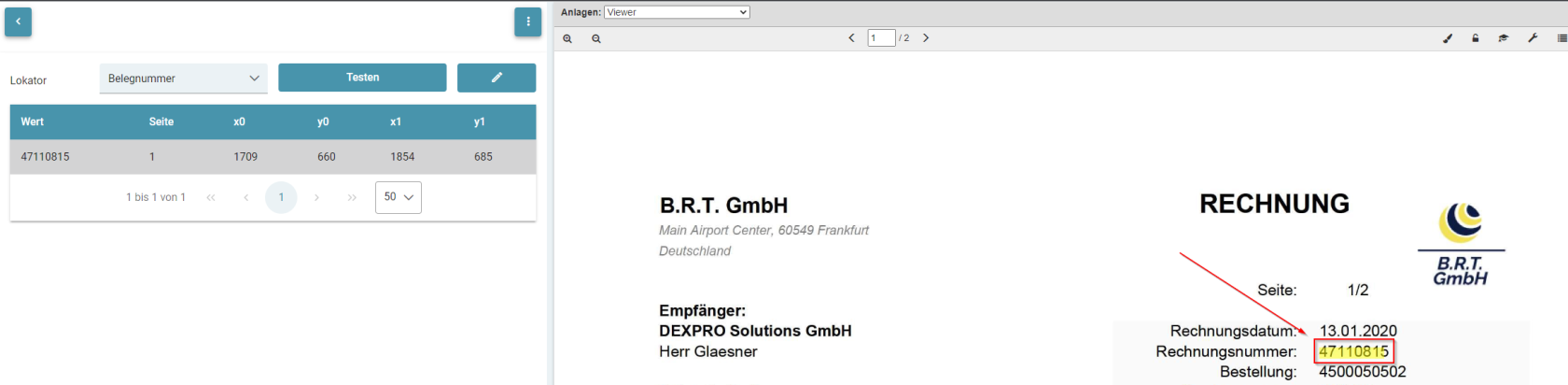
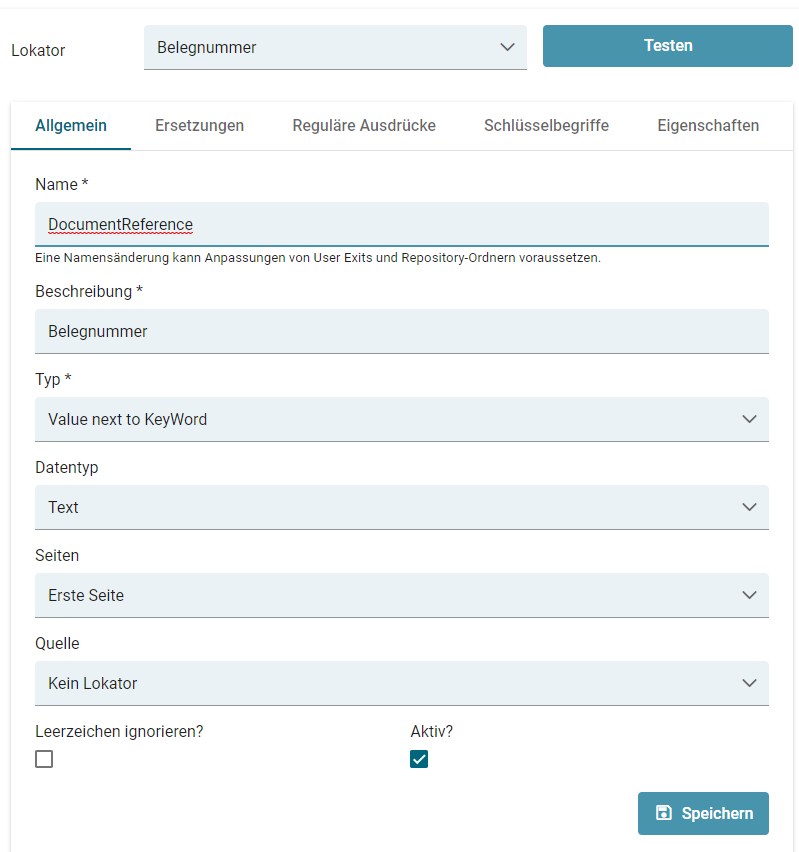
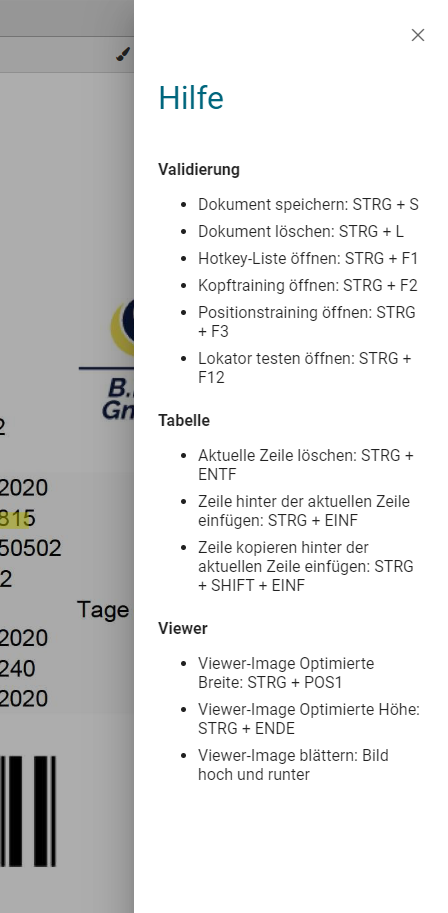
No Comments