Viewer
Der Viewer bietet die Möglichkeit Textinhalte direkt aus dem Dokument zu übernehmen, sofern diese nicht automatisch gelesen wurden.
Die so genannte Lasso-Funktion wird mit der rechten Maustaste ausgelöst. Um einen Wert in ein Feld zu übernehmen, ist das Feld vor Lasso-Funktion zu markieren. Dann wird der Text vom Dokument in das Feld übertragen, sofern das Format zulässig für den Feldtyp ist.
- Größer (Analog Scroll-Rad+Strg)
- Kleiner (Analog Scroll-Rad+Strg)
- Seitenwechsel
- Piktogramm Pinsel: „Markiere alle Fundstellen“
- Piktogramm Schloss: „stoppe Seitenwechsel“ – relevant bei Training
- Piktogramm Doktorhut: Öffnet das Viewer-interne Training
- Piktogramm Liste: Öffnet im Viewer die Indexwerte zur Überprüfung (nur relevant bei ERP Integrationen)
Mausgesten:
Mittels linker „haltender Maustaste kann das Dokumente „bewegt“ werden.
Mit der rechten Maustaste kann Text markiert werden.
Rauf-/Runter-scrollen erfolgt mittels Mausrad.
Größer/Kleiner Zoomen liegt auf Mausrad + Steuerung (STRG) Taste.
Register-Bedeutung und Navigation auf dem Beleg
Positionen: auf diesem Register werden die Positionen angezeigt.
Die Kontierung und ggf. Splittung von Positionen finden nach Übertragung der Rechnung in Ihr ERP / FIBU System statt.
Aktionen: Das Register Aktionen zeigt die möglichen Funktionen welche im späteren Kapitel detaillierter erklärt werden.
Anlagen: Im Anlagen-Register befinden sich immer:
- Viewer: die eigentliche Validierungsansicht mit dem Squeeze-Viewer
- die jeweilige originale PDF-Datei aus der E-Mail oder dem Scan
- pdf – dies ist bei Scan-Rechnungen die Volltext-PDF Datei. Bei E-Mail-Rechnungen ist es die gleiche Datei die wie Originale.
- die EML (E-Mail) mit der die Rechnung zugestellt wurde
Zusätzlich können dort weitere Anlagen angezeigt werden, wenn diese manuell über die Dropzone hochgeladen wurden.
Hierzu die gewünschten Dokumente aus dem Windows-Explorer oder vom Desktop direkt auf die Dropzone ziehen mit der allgemeinen „Drag+Drop“ Funktion.
Aktionsfelder
Nachdem alle Indexfelder mit „TAB“ durchlaufen sind, ist der Beleg zu validieren.
Hierfür sind entsprechende Aktionen auszuführen:
- Validieren = Beleg ist ok und soll transferiert werden
- Zurückstellen = Beleg wird zurück in die Warteschlange gestellt, eine Speicherung der eingegebenen Daten findet nicht statt Löschen = Beleg wird aus der Warteschlange gelöscht.
Sind alle Felddaten in Ordnung wird der Beleg gespeichert und an die Schnittstelle geschickt. Danach wird der nächste Beleg geladen.
Werden Fehler in der Schnittstelle gemeldet, wird der Mitarbeiter direkt darüber informiert.
In der Regel handelt es sich hierbei um Plausibilitätsprüfungen, die fehl geschlagen sind oder die Schnittstelle meldet einen Fehler zurück, welcher dann durch manuelle Eingabe zu korrigieren ist. Z.B. „Buchung nicht möglich, Periode geschlossen“.
Wurden die Daten korrigiert, kann erneut „validiert“ werden.
Training
Das Training stellt eine wesentliche Optimierungs-Komponente der Verarbeitung dar.
Sofern Daten nicht eindeutig durch das System erkannt werden, können Lieferanten-spezifische Trainings angewendet werden, welche den Automatisierungsgrad bei der Erfassung der Rechnungen erhöhen.
Die Trainingsfunktion befindet sich unter: Aktionen > Felder trainieren
Wenn der Trainingsmodus gestartet wird, können alle relevanten Felder für ein Training ausgewählt werden.
Es können beliebig viele Trainings pro Lieferanten und pro Rechnungsfeld angelegt werden.
Externe Rechnungsnummern lassen sich in der Regel nicht inhaltlich im System prüfen, da keine Daten zur Überprüfung bestehen. Dieses Feld ist z.B. ideal für Trainings.
Nachdem die Trainingsfunktion gestartet wurde, ist das zu trainierende Feld auszuwählen.
Nachdem das entsprechende Feld ausgewählt wurde, ist der Anker zu definieren.
Mit Anker ist in diesem Fall der Bezugsbegriff gemeint. In diesem Falle der auf der jeweiligen Rechnung angebrachte Begriff für die externe Belegnummer. Der Ankerbegriff ist mit der rechten Maustaste auf dem Dokument im Viewer zu markieren und wird dann gelb hinterlegt.
Anschließend ist das Feld „Wert“ im Aktionsbereich anzuklicken und dann der Wert, der gesucht werden soll. Dieser ist ebenfalls mit der rechten Maustaste zu markieren. Ist der gesuchte Wert kein zusammenhängender Wert, kann auch mit der rechten Maustaste ein beliebig großer Bereich markiert werden, um alle gewünschten Informationen auszulesen. Ist die Information angegeben, kann diese „trainiert“ werden und mit „Testen“ getestet werden. Das Ergebnis wird direkt ausgegeben.
Das System erzeugt einen „regulären Ausdruck“ – dieser kann von geschultem Fachpersonal oder IT-lern jederzeit noch optimiert werden. Z.B. können Leerzeichen ignoriert werden, da diese selten auch im ERP System / in der Buchung mit angegeben werden.
Das Training ist danach erfolgreich angelegt – der Beleg kann direkt über „Aktionen > Ergebnis neu erstellen“ erneut ausgelesen werden und das Training somit direkt Anwendung finden.
Tipp: Sofern direkt nach der Aktion „Ergebnis neu erstellen“ dieser Beleg wieder geöffnet werden soll, kann dieser über die ID erneut aufgerufen werden. Die ID finden sie am Ende der URL im Browser.
Bestehende Trainings löschen:
Über das Schraubenschlüsselsymbol oben rechts können bereits existierende Trainings angezeigt werden. Wird ein Trainingseintrag markiert kann dieser mit der Entfernen Taste der Tastatur gelöscht werden:
Teilen und Sortieren
Die Trennfunktion ist hauptsächlich für E-Mail-Rechnungen gedacht. Wenn Lieferanten sich nicht an die Vorgabe der E-Mail-Rechnungs-Zustellung halten (ein E-Mail Anhang je Rechnung) kann über „Aktionen > Teilen und Sortieren“ ein Dialog gestartet werden, um die Belege voneinander zu trennen und so aus einem Beleg zwei Belege zu machen.
Es wird das Original angezeigt, da / die zu trennenden Objekte sind mit der Maus zu selektieren und auf die „Neu“-Area zu ziehen.
Ist das Rechnungsdokument korrekt separiert, kann die Erzeugung eines neuen Einzelbelegs mit „Dokument erzeugen“ gestartet werden. Der neue Beleg wird direkt neu ausgelesen und zur Validierung in der Warteschlange bereitgestellt.


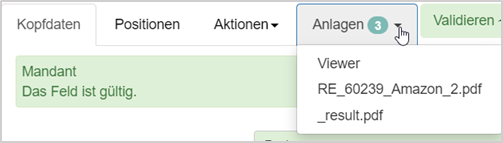
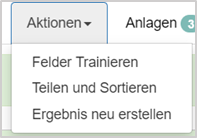


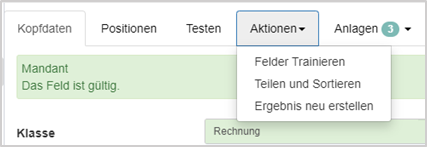
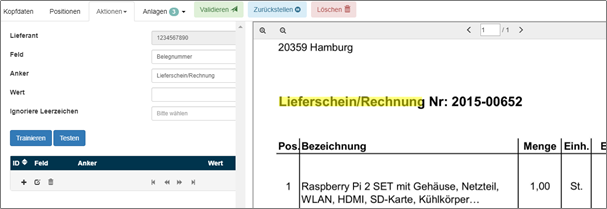
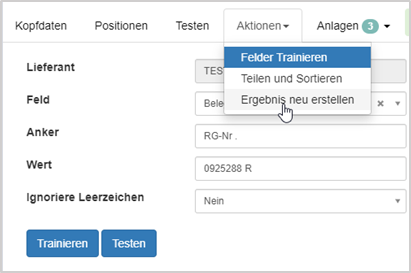
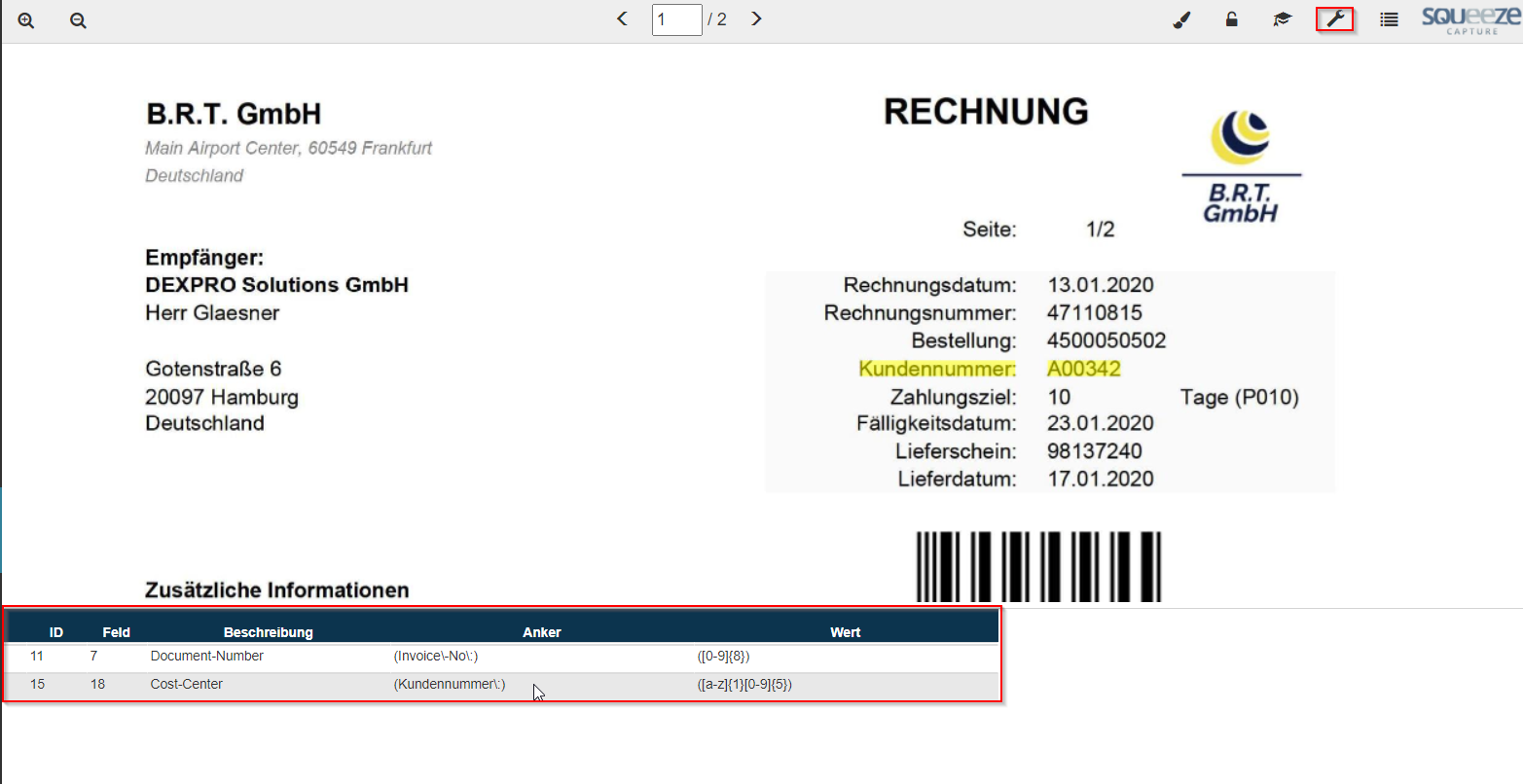
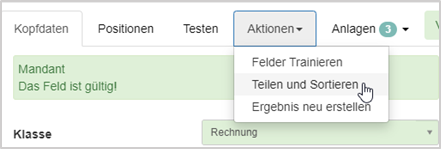
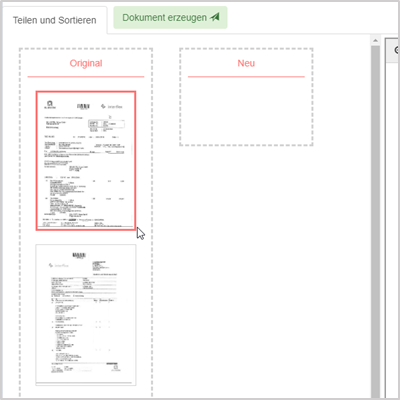
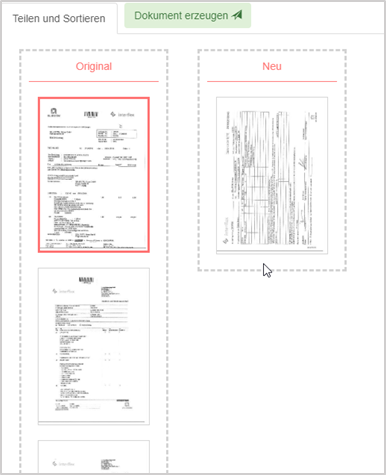
No Comments