Pflege von Übersetzungen
Diese Seite dokumentiert wie Sie Übersetzungen pflegen können.
Massen-Übersetzung mittels CSV-Export & -Import
Einleitung
In der Benutzeroberfläche haben Sie die Möglichkeit alle vorhandenen und fehlenden Übersetzungen als CSV-Datei zu exportieren. Diese Datei können Sie für eine komfortablere Übersetzung nutzen und später wieder importieren.
Der CSV-Upload ersetzt alle vorhandenen Übersetzungen im System.
Daher empfehlen wir Ihnen beim Bearbeiten der Übersetzungen immer ein Backup der originalen Übersetzungen als Kopie zu behalten.
Für den Import von Übersetzungen werden CSV-Dateien nur in dem Format unterstützt, wie sie durch die Export-Funktion exportiert werden. Ein Beispiel finden Sie weiter unten.
Im Menü "System" der Administration finden sie im Register "Übersetzungen via CSV Export & Import" die Möglichkeiten zum Herunterladen und Hochladen der Übersetzungsdateien.
CSV-Beispiel
Die exportierte CSV beinhaltet eine Zeile pro Übersetzung. Jede Zeile hat mindestens eine Spalte für den Übersetzungsschlüssel (translationkey) und eine Spalte pro Sprache.
Zum Übersetzen füllen Sie die leeren Zellen mit den Übersetzungen der jeweiligen Sprache. Dabei sind die Übersetzungsschlüssel so zu lesen:
documentclasses.Invoices.fields.Creditor.description übersetzt aus der Dokumentenklasse Invoices für das Feld Creditor die Eigenschaft description (das ist die Beschreibung des Feldes)
CSV Dateien können nur importiert werden, wenn sie das selbe Format haben wie die exportierte CSV-Datei. Aktuell ist das:
- Semikolon als Trennzeichen
- Werte werden mittels Anführungszeichen escaped
Leitfaden: CSV mit Excel übersetzen
Der folgende Leitfaden dokumentiert, wie Sie mittels Excel die Übersetzungsdatei (CSV) bearbeiten können.
Erfahrungsgemäß ist der Umgang von Excel mit CSV-Dateien häufig fehlerhaft. Üblich ist bspw. dass eine CSV-Datei im Dateiexplorer mit einem Linksklick direkt in Excel geöffnet wird und dann die Spalten nicht korrekt aufgeteilt werden oder Umlaute und Sonderzeichen falsch dargestellt werden. In diesen Fällen öffnet Excel die CSV-Datei mit falschen Parametern.
Der folgende Leitfaden ist unser empfohlener Weg Übersetzungen mit Excel zu bearbeiten und wir bitten darum diesen zu wählen.
- Übersetzungen über die Web UI als CSV-Datei exportieren
- Excel öffnen
- Im Register "Daten" die Option "Aus Text/CSV" wählen.
- Die heruntergeladene Datei auswählen
- In dem aufkommenden Dialog die dargestellten Einstellungen wählen
- Das Encoding ist UTF-8
- Trennzeichen Semikolon
- Dann die Datei nicht laden, sondern auf "Daten transformieren" klicken.
- In diesem Fenster die Aktion "Erste Zeile als Überschrift verwenden" auswählen
- (1) Nun sollten die Überschriften wie im Screenshot gezeigt werden
- (2) "Schließen und laden" ausführen
- So sieht nun die geöffnete Datei in Excel aus
- Jetzt können Sie Übersetzungen in der Datei verändern bzw. ergänzen
- Wenn Sie fertig sind, dann Speichern sie die Datei mittels "Speichern unter" als neue Datei ab
- Wichtig ist hier die Auswahl des Dateityps "CSV (Trennzeichen-getrennt)"
- Zuletzt laden Sie die Übersetzungen in der UI wieder hoch.
Übersetzung von Inhalten
Aktuell gibt es noch keine Möglichkeit für die direkte Übersetzung von Inhalten (also Feldern, Tabellen, Dokumentenklassen usw.) in der jeweiligen Konfigurationsoberfläche.

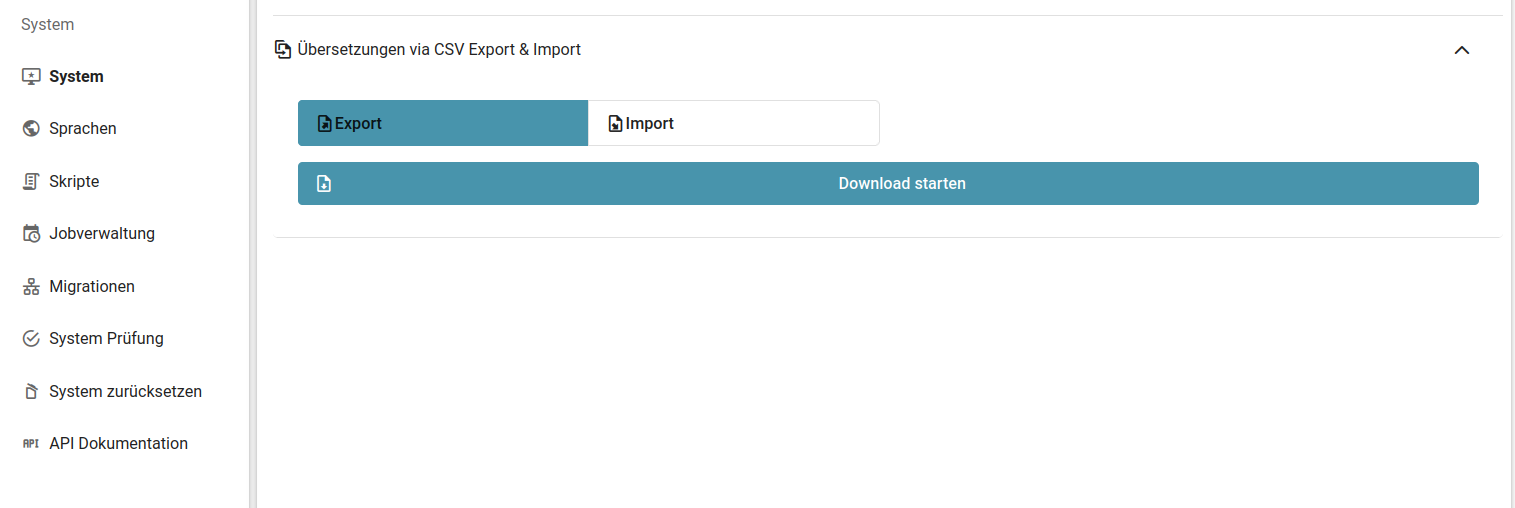
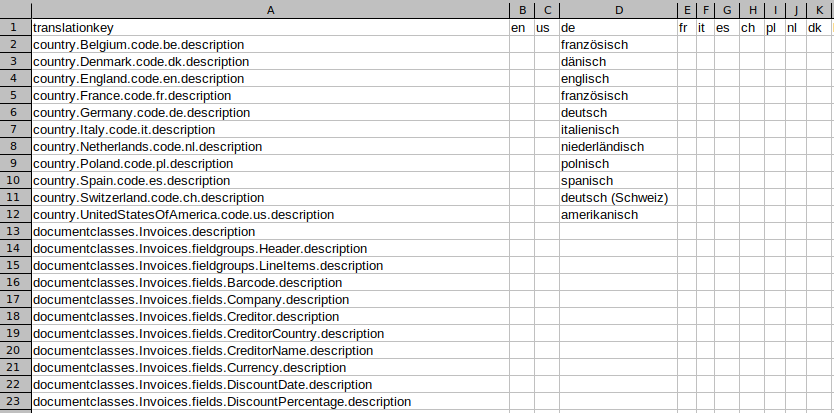
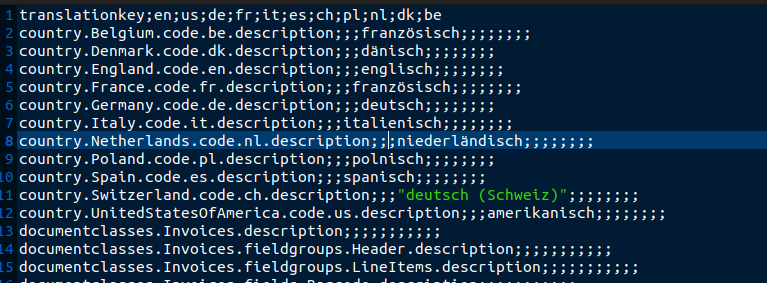

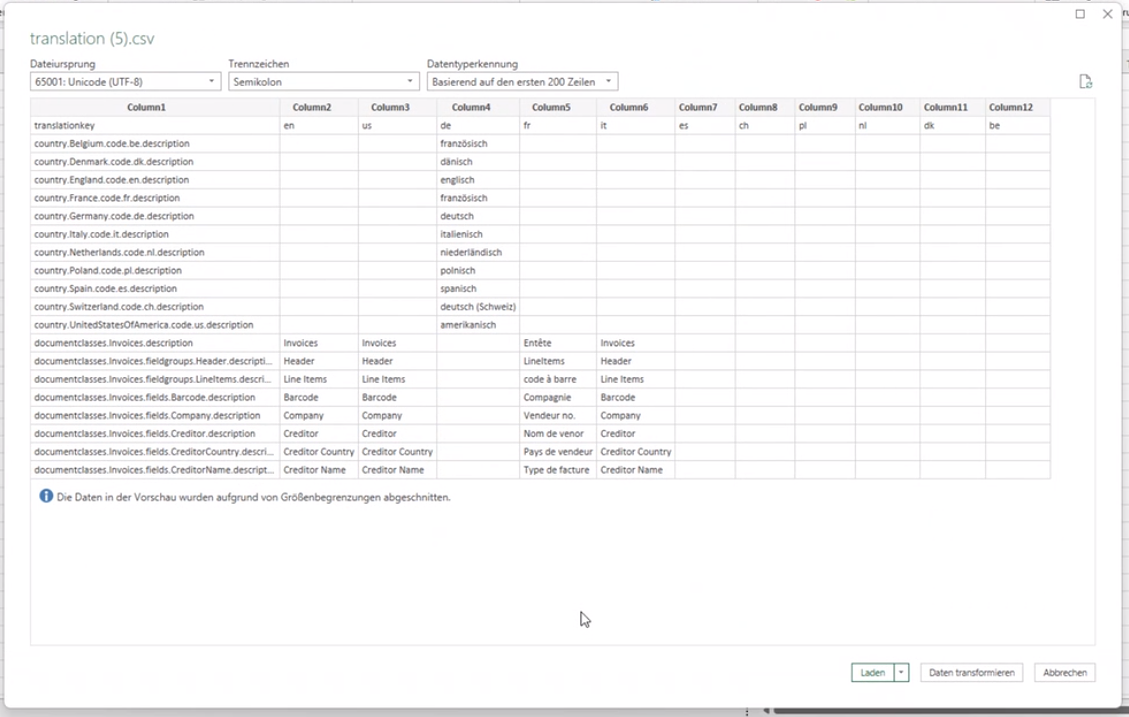
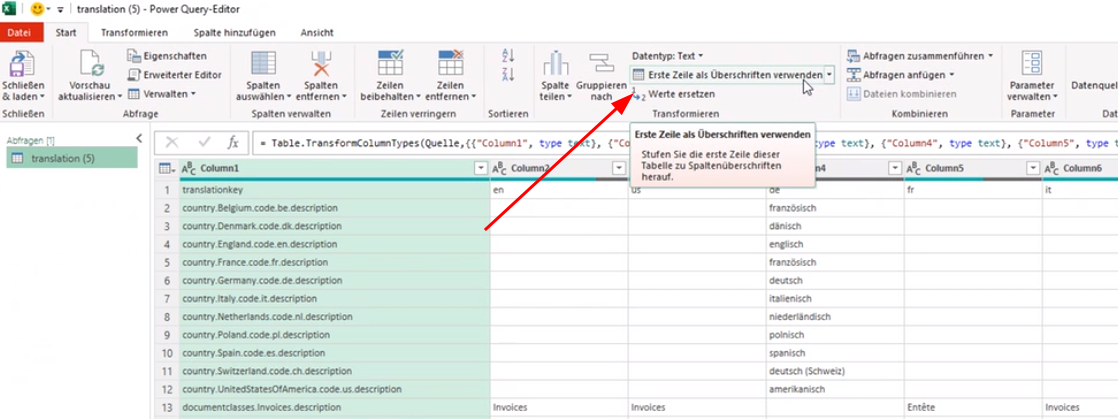
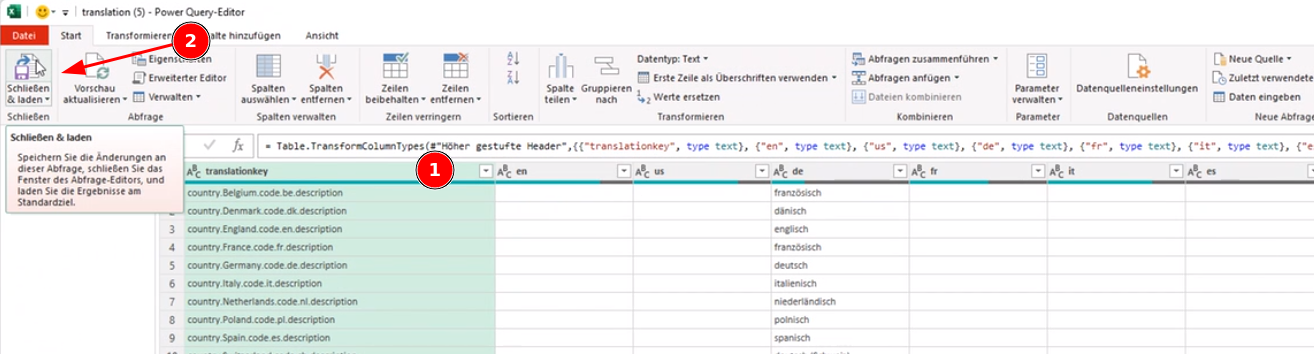

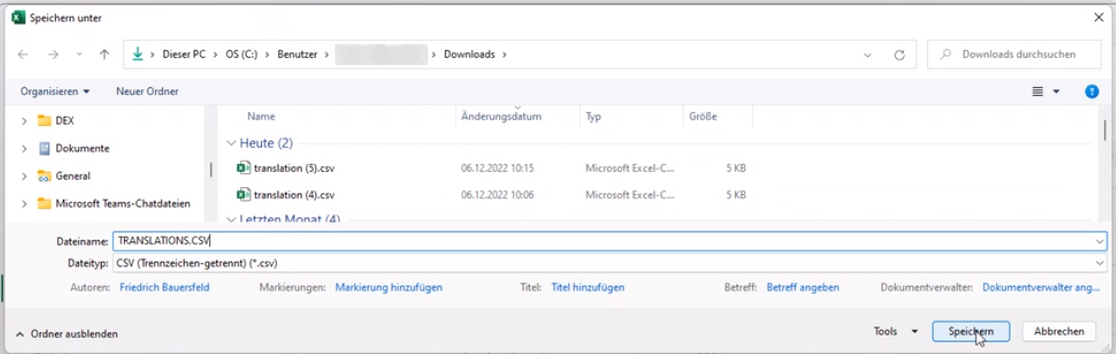
No Comments