SharePoint Export via Graph API
Mit dieser Schnittstelle kann die offizielle SharePoint Graph API von Microsoft integriert werden, um mit einem SharePoint Verzeichnis zu kommunizieren.
Dafür ist eine registrierte Microsoft Azure Applikation notwendig.
Integrierte Services der Graph API
- Dokumente in ein zuvor definiertes SharePoint Verzeichnis hochladen
Zugangsberechtigungen in Microsoft Azure
Benötigte Applikationen
Erstellen Sie zwei neue Applikationen in Microsoft Azure.
Eine dient zu administrativen Zwecken, die Andere für den Export selbst.
Zur Bewilligung der folgenden Rechte wird ein User mit Administrationsrechten in Microsoft Azure benötigt.
Die Rechte können im Menü "API Permissions" (im deutschen Client: "API-Berechtigungen") hinzugefügt werden:
- Die Admin-Applikation benötigt die API-Berechtigung
Sites.FullControl.All - Die Export-Applikation benötigt die API-Berechtigung
Sites.Selected
In der Admin-Applikation muss ein neues Client-Secret im Menü Certificates & secrets erstellt werden.
Dieses ist nötig, um die Export-Applikation mit den nötigen Rechten auszustatten.
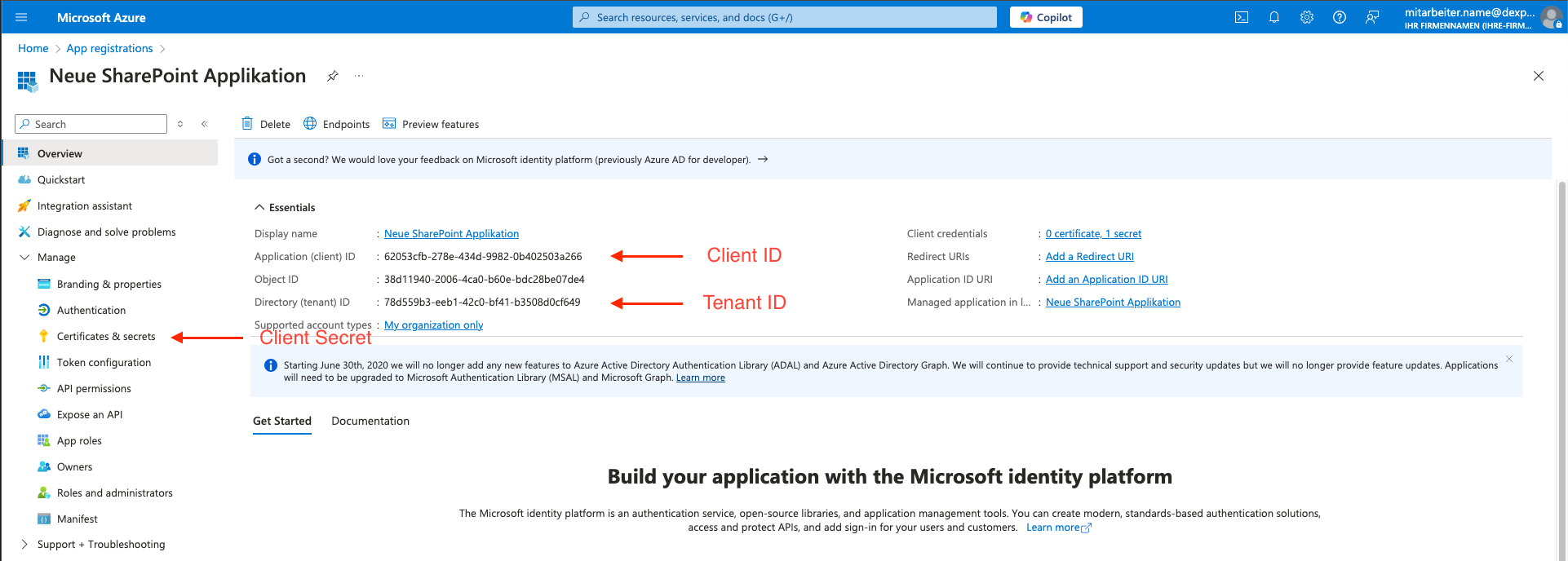 Abbildung - Registrierte Microsoft Applikation "Neue SharePoint Applikation"
Abbildung - Registrierte Microsoft Applikation "Neue SharePoint Applikation"
Rechte für die Export-Applikation
Für diesen Abschnitt benötigen Sie die Daten der zuvor erstellten Admin-Applikation.
Die Export-Applikation muss zwingend die Berechtigungen auf die von Ihnen gewünschte SharePoint Seite erhalten.
Dafür ist die Id der SharePoint-Seite notwendig.
Bedauerlicherweise ist es zum aktuellen Zeitpunkt nicht möglich, die SharePoint Seiten Id über die grafische Oberfläche ausfindig zu machen (Stand März 2025).
Daher wird wie folgt beschrieben, wie die Id der Seite ermittelt und die Erteilung der Berechtigung per cURL Requests erteilt werden kann. Diese cURL Requests können Sie in einem beliebigen Terminal (Windows CMD / Linux Bash) ausführen.
Einloggen
Zu erst benötigen Sie einen Bearer Token, um sich an der API zu authentifizieren. Dies erfolgt durch folgenden Request:
- URL: https://login.microsoftonline.com/<TENANT_ID>/oauth2/v2.0/token
- HTTP Methode: POST
- Request Body Typ: form-data
- Request Body:
- client_id:<CLIENT_ID>
- client_secret:<CLIENT_SECRET>
- grant_type:client_credentials
- scope:https://graph.microsoft.com/.default
Statt "<TENANT_ID>", "<CLIENT_ID>" und "<CLIENT_SECRET>" müssen Sie Ihre jeweiligen Daten verwenden.
Wo Sie diese Daten finden steht in den Abschnitten "Feld Tenant Id", "Feld Client Id" und "Feld Client Secret" dieses Artikels.
Anbei der cURL Befehl (Linux Bash):
curl --location 'https://login.microsoftonline.com/<TENANT_ID>/oauth2/v2.0/token' \--form 'client_id="<CLIENT_ID>"' \--form 'client_secret="<CLIENT_SECRET>"' \--form 'grant_type="client_credentials"' \--form 'scope="https://graph.microsoft.com/.default"'curl --location "https://login.microsoftonline.com/<TENANT_ID>/oauth2/v2.0/token" --form "client_id=<CLIENT_ID>" --form "client_secret=<CLIENT_SECRET>" --form "grant_type=client_credentials" --form "scope=https://graph.microsoft.com/.default"access_token" der Response. Dieser Bearer Token wird im folgenden "
<BEARER_TOKEN>" genannt, zur Verdeutlichung wo dieser einzusetzen ist.Site Id erhalten
- URL: https://graph.microsoft.com/v1.0/sites/<TENANT>.sharepoint.com/sites/<NAME>
- HTTP Methode: GET
- Header: "Authorization: Bearer <BEARER_TOKEN>"
Anbei der cURL Befehl (Linux Bash):
curl --location 'https://graph.microsoft.com/v1.0/sites/<TENANT>.sharepoint.com:/sites/<NAME>' \--header 'Authorization: Bearer <BEARER_TOKEN>'Anbei der cURL Befehl (Windows CMD):
curl --location "https://graph.microsoft.com/v1.0/sites/<TENANT>.sharepoint.com:/sites/<NAME>" --header "Authorization: Bearer <BEARER_TOKEN>"Die Response dieses Requests ist etwas umständlicher zu lesen, ein Beispiel:
{
"@odata.context": "https://graph.microsoft.com/v1.0/$metadata#sites/$entity",
"createdDateTime": "2025-03-13T00:11:15.033Z",
"description": "TestDescription",
"id": "<TENANT>.sharepoint.com,808dec17-aa6d-4158-a9fe-8caa8d909dff,81f7ad14-65ae-46c2-b0fc-10602e9401cc",
"lastModifiedDateTime": "2025-03-13T07:07:19Z",
"name": "TestName",
"webUrl": "https://<TENANT>.sharepoint.com/sites/<SITE_NAME>",
"displayName": "TestName",
"root": {},
"siteCollection": {
"hostname": "<TENANT>.sharepoint.com"
}
}Die Site Id in diesem Fall ist der Wert 808dec17-aa6d-4158-a9fe-8caa8d909dff.
Er befindet sich im Index "id" und ist der mittlere der Werte (wenn den Wert an seinen Kommata aufteilt).
Zugriffsrechte erteilen
Für die Zugriffsrechte benötigen sie die Client ID der Export-Applikation und den Namen.
Diese setzen Sie an der Stelle von "<EXPORT_APPLIKATION_CLIENT_ID>" bzw. "<EXPORT_APPLIKATION_NAME>" ein.
Die Rechte zum Schreiben beinhalten auch die Leserechte.
- URL: https://graph.microsoft.com/v1.0/sites/<SITE_ID>/permissions
- HTTP Methode: POST
- Request Body Type: JSON
- Request Body:
{
"roles": ["write"],
"grantedToIdentities": [{
"application": {
"id": "<EXPORT_APPLIKATION_CLIENT_ID>",
"displayName": "<EXPORT_APPLIKATION_NAME>"
}
}]
}Anbei der cURL Befehl (Linux Bash):
curl --location 'https://graph.microsoft.com/v1.0/sites/<SITE_ID>/permissions' \
--header 'Authorization: Bearer <BEARER_TOKEN>' \
--header 'Content-Type: application/json' \
--data '{
"roles": ["write"],
"grantedToIdentities": [{
"application": {
"id": "<EXPORT_APPLIKATION_CLIENT_ID>",
"displayName": "<EXPORT_APPLIKATION_NAME>"
}
}]
}'Anbei der cURL Befehl (Windows CMD):
curl --location "https://graph.microsoft.com/v1.0/sites/<SITE_ID>/permissions" --header "Authorization: Bearer <BEARER_TOKEN>" --header "Content-Type: application/json" --data "{'roles': ['write'],'grantedToIdentities': [{'application': {'id': '<EXPORT_APPLIKATION_CLIENT_ID>','displayName': '<EXPORT_APPLIKATION_NAME>'}}]}"Der Server gibt im Erfolgsfall eine Response mit dem Statuscode 201 zurück.
Da der Statuscode aussagekräftig genug ist, kann der Inhalt der Response vernachlässigt werden.
Konfiguration
Um diese Schnittstelle zu verwenden und Aktionen auszuführen, muss an der Squeeze Dokumentenklasse eine Export-Schnittstelle definiert werden.
Die benötigten Zugangsdaten entnehmen Sie aus der Export-Applikation.
Authentifizierung
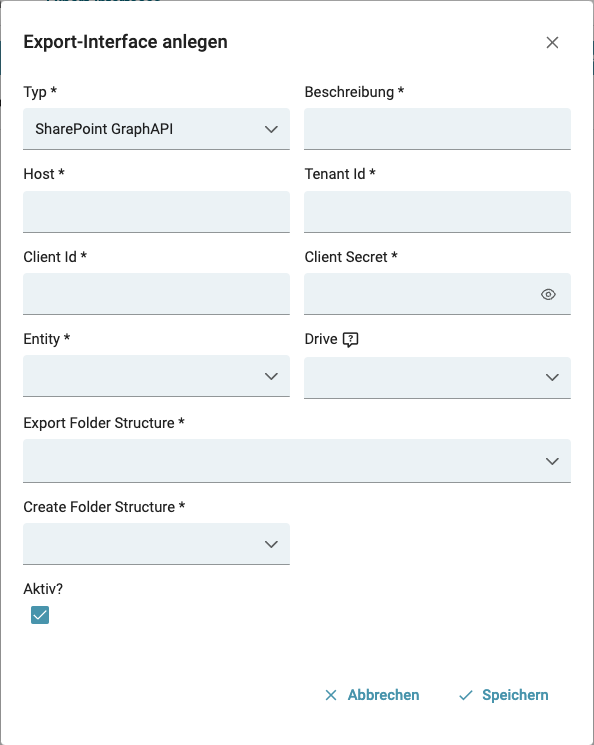
Abbildung - Export Interface SharePoint GraphAPI (WIP)
Feld Beschreibung
Für das Export Interface kann ein Name angegeben werden, im Feld Beschreibung.
Feld Host
In diesem Feld wird die Adresse zur SharePoint Seite hinterlegt. Diese hat folgendes Muster: <TENANT>.sharepoint.com/sites/<NAME>.
Feld Tenant Id
Die Tenant Id befindet sich in der Übersicht einer registrierten App. Eine Auflistung dieser Apps finden sie hier.
Um die Liste zu sehen müssen Sie eingeloggt sein.
Die Tenant Id wird auf der Seite auch "Directory (tenant) ID".
Feld Client Id
Die Tenant Id befindet sich in der Übersicht einer registrierten App. Eine Auflistung dieser Apps finden sie hier.
Um die Liste zu sehen müssen Sie eingeloggt sein.
Hier wird sie auch unter dem Begriff "Application (client) ID" geführt.
Feld Client Secret
Die Tenant Id befindet sich in der Übersicht einer registrierten App. Eine Auflistung dieser Apps finden sie hier.
Um die Liste zu sehen müssen Sie eingeloggt sein.
Das Client Secret wird innerhalb der registrierten App hinterlegt.
Das dafür nötige Menü finden Sie in, in der ausgewählten App, unter dem Menü "Certificates & secrets".
Für das Erstellen eines Secrets müssen sie lediglich eine aussagekräftige Beschreibung angeben, und den Zeitraum, in welchem das Secret valide ist.
Das Client Secret wird bei Microsoft unter "Secret Value" geführt.
Diese Information wird nur einmalig angezeigt, aus diesem Grund sollte es in einer sicheren Umgebung gespeichert werden.
Verwechseln Sie das Client Secret nicht mit "Secret-ID".
Feld Entity
Über die Entity wird der Service ausgewählt, welchen Sie verwenden möchten:
Feld Export Folder Structure
Dateien werden alle in das Home Verzeichnis des SharePoint Verzeichnisses hochgeladen.
Um zu spezifizieren, in welche Verzeichnis Struktur ein Dokument abgelegt werden soll, können in dieser Auswahlliste mehrere Felder ausgewählt werden.
Die Felder werden durch ihre in SQUEEZE erkannten Daten ersetzt. So könnte beispielsweise die Auswahl des Feldes "IBAN" dazu führen, dass ein Dokument in das Verzeichnis der erkannten IBAN abgelegt wird (nicht in einem Verzeichnis mit dem Namen "IBAN").
Feld Drive
Bei der korrekten Eingabe von Host, Tenant ID, Client ID und dem Client Secret, wird im Feld Drive eine Liste von möglichen Verzeichnissen aufgeführt, welches als Home Verzeichnis des SharePoints dienen soll, das Sie auswählen müssen.
Feld Create Folder Structure
Diese Funktion erstellt beim Wert "Ja" ein Pfad Verzeichnis, auch wenn es vorher nicht existiert.
Sollte das Verzeichnis bereits existieren wird kein neues Verzeichnis erstellt.
Der Pfad für das Verzeichnis wird durch das Feld Export Folder Structure bestimmt.
Beim Wert "Nein" wird beim Export an Sharepoint geprüft, ob der Verzeichnis Pfad existiert.
Existiert das Verzeichnis, dann werden die verarbeiteten Dokumente hochgeladen (exportiert).
Existiert das Verzeichnis jedoch nicht, dann wird das Dokument nicht hochgeladen (nicht exportiert).
Es wird beim Export eine entsprechende Fehlermeldung ausgegeben.
Dadurch soll vermieden werden, das unerwartete Verzeichnisse erstellt werden und Dokumente ggf. verschwinden.
Beispiel
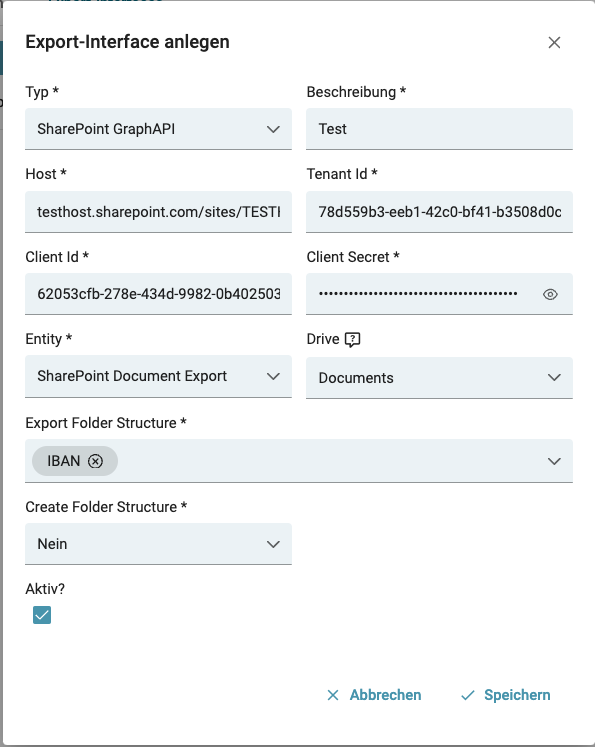
Abbildung - Beispiel ausgefülltes Formular für Export Interface (WIP)
Wenn wir eine neue Applikation in Microsoft Azure erstellt haben, rufen wir diese auf und erhalten folgende Ansicht.
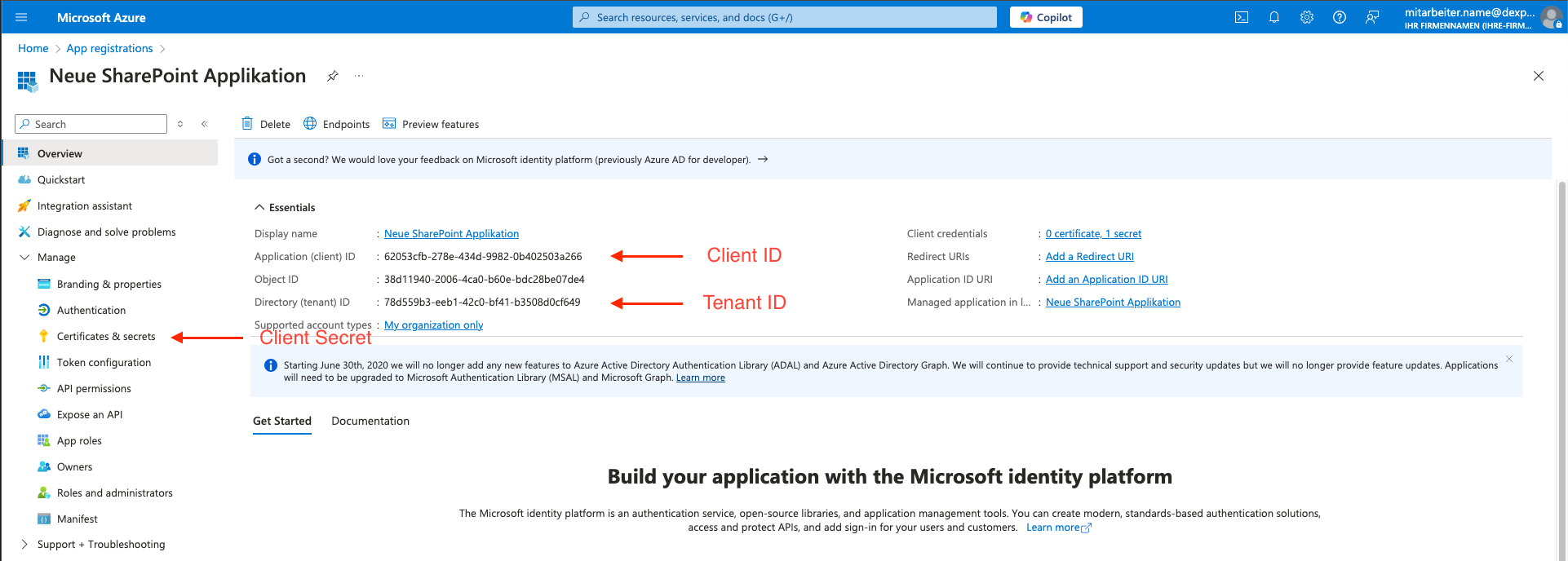 Abbildung - Registrierte Microsoft Applikation "Neue SharePoint Applikation"
Abbildung - Registrierte Microsoft Applikation "Neue SharePoint Applikation"
Auf dieser Abbildung ist zu sehen was die Client ID ist, sowie wo die Tenant ID zu finden ist.
Bei Auswahl des Menüs "Certificates & secrets" existiert ein kleiner Button mit dem Namen "New client secrets". Nachdem die nötigen Daten angegeben wurden erhalten wir einen neuen Eintrag:
Feldwerte / Metadaten exportieren
Um Feldwerte als Metadaten zu exportieren, beim Upload, müssen diese in der Dokumentenklasse angegeben werden.
Dafür muss das nötige Feld ausgewählt werden, und der entsprechende Wert muss im Feld "Name (Zielsystem)" eingetragen werden.
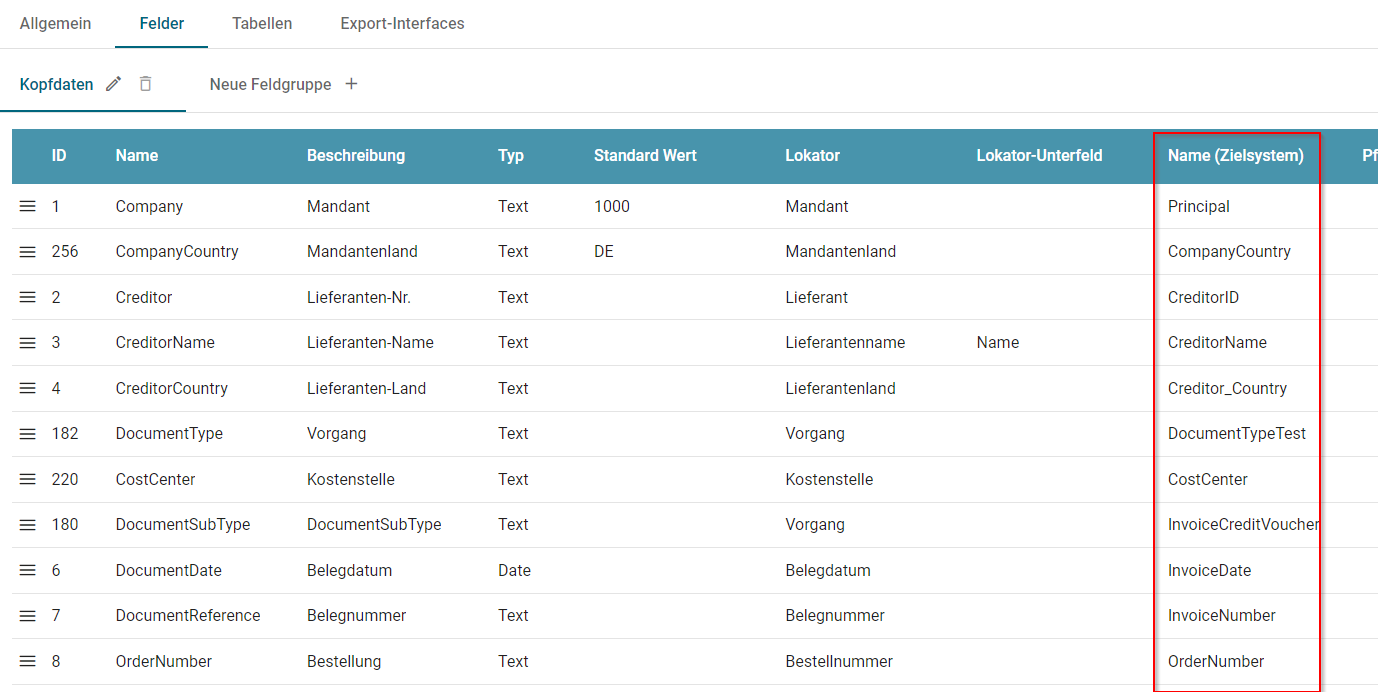 Abbildung - Kopfdaten-Felder der Dokumentenklasse
Abbildung - Kopfdaten-Felder der Dokumentenklasse


No Comments