Konfiguration und Initialisieren einer neuen Stammdatentabelle via CSV-Upload
Im Webclient wird die Konfiguration der Spalten für diese Stammdatentabelle durchgeführt.
Stammdateneigenschaften
Spaltenkonfiguration
Zuerst werden die Spalten konfiguriert. Beim Klick auf den Reiter Spalten öffnet sich der Dialog zum Konfigurieren der Tabellenspalten.
Mit dem Symbol "Neuer Eintrag" können neue Spalten hinzugefügt werden.
Wichtig!: Beim Betätigen des Buttons "Tabelle anlegen/zurücksetzen" werden alle Datensätze innerhalb der Tabelle gelöscht.
Hier werden folgende Informationen benötigt:
| Eigenschaft | Beschreibung |
| Name | Technischer Name für der Datenbankspalte |
| Beschreibung | Anzeigenamen für der Datenbankspalte |
| Quelle | externer Spaltenname (z.B. die Spaltenüberschrift in einer CSV-Datei) |
Jede Stammdatentabelle in Squeeze benötigt mindestens eine ID-Spalte.
Es können dann beliebig viele eigene Spalten definiert werden.
Test-Tabelle mit id-Spalte + 2 weitere Spalten:
Nachdem die Spalten konfiguriert sind, wird eine CSV-Datei benötigt um die Tabelle auf dem Datenbankserver initial zu erstellen.
Die CSV Datei muss die selben Überschriften enthalten, wie in der Spaltenkonfiguration unter Quelle angegeben worden ist. Die Reihenfolge der Überschriften spielt keine Rolle.
WICHTIG: die Schreibweise der Spaltenüberschriften in der CSV-Datei ist case-sensitive. Das bedeutet Groß-Kleinschreibung ist relevant.
CSV-Datei Beispiel für die obige Tabelle:
Für die Werte-Zeilen müssen keine ID´s angegeben werden. Die ID Spalte ist eine Auto-Inkrement Spalte und erzeugt eigene fortlaufende ID´s beim Upload.
Nachdem die CSV-Datei erstellt wurde kann die Initialisierung der neuen Stammdatentabelle erfolgen mit einem Klick auf den Reiter Upload.
Die übergeben Werte können mit einem Klick auf den Reiter Daten geprüft werden.
Daten hinzufügen
Mit dem Webclient können manuell mit dem Symbol "NeuerEintrag" weitere Werte hinzugefügt werden.
Den neuen Datensatz mit dem Speichern Button bestätigen.


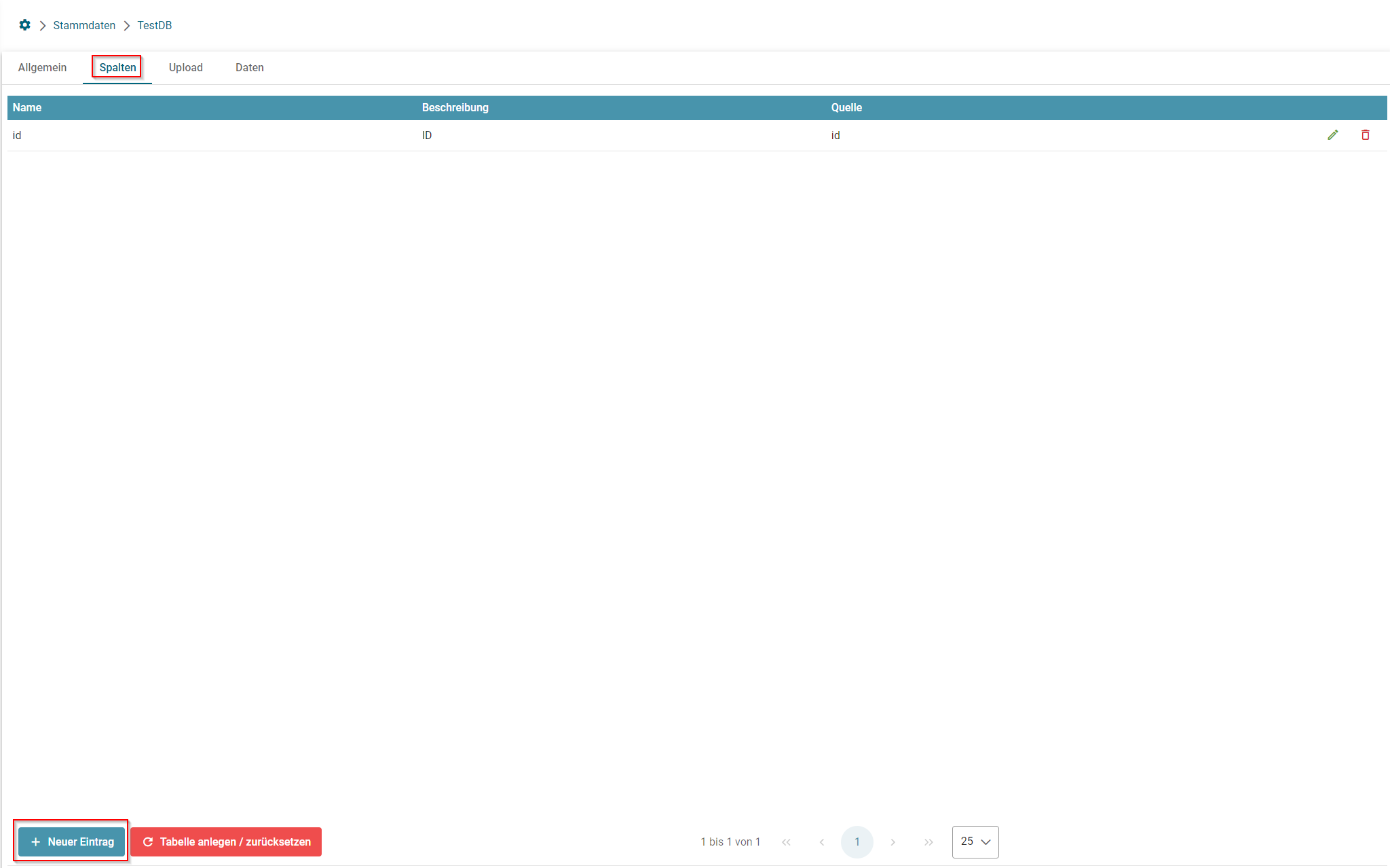
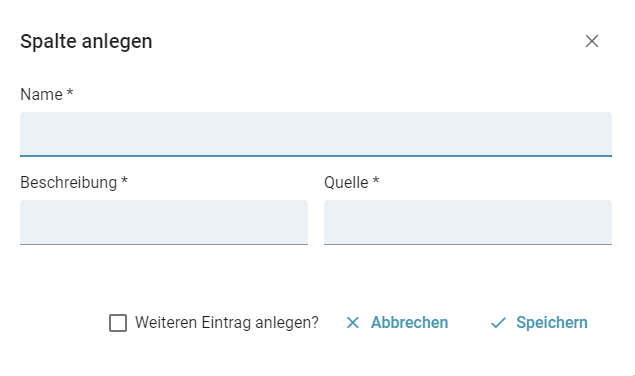


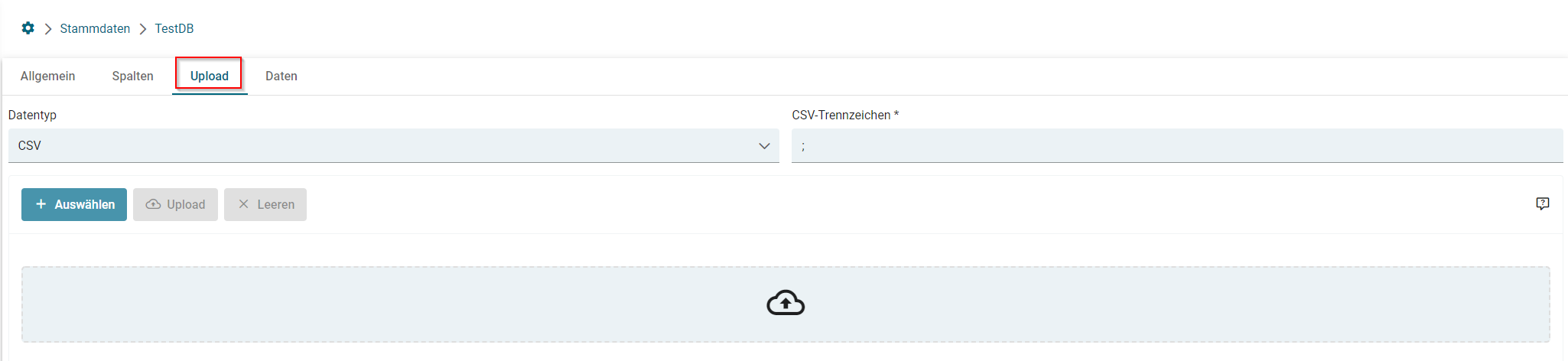

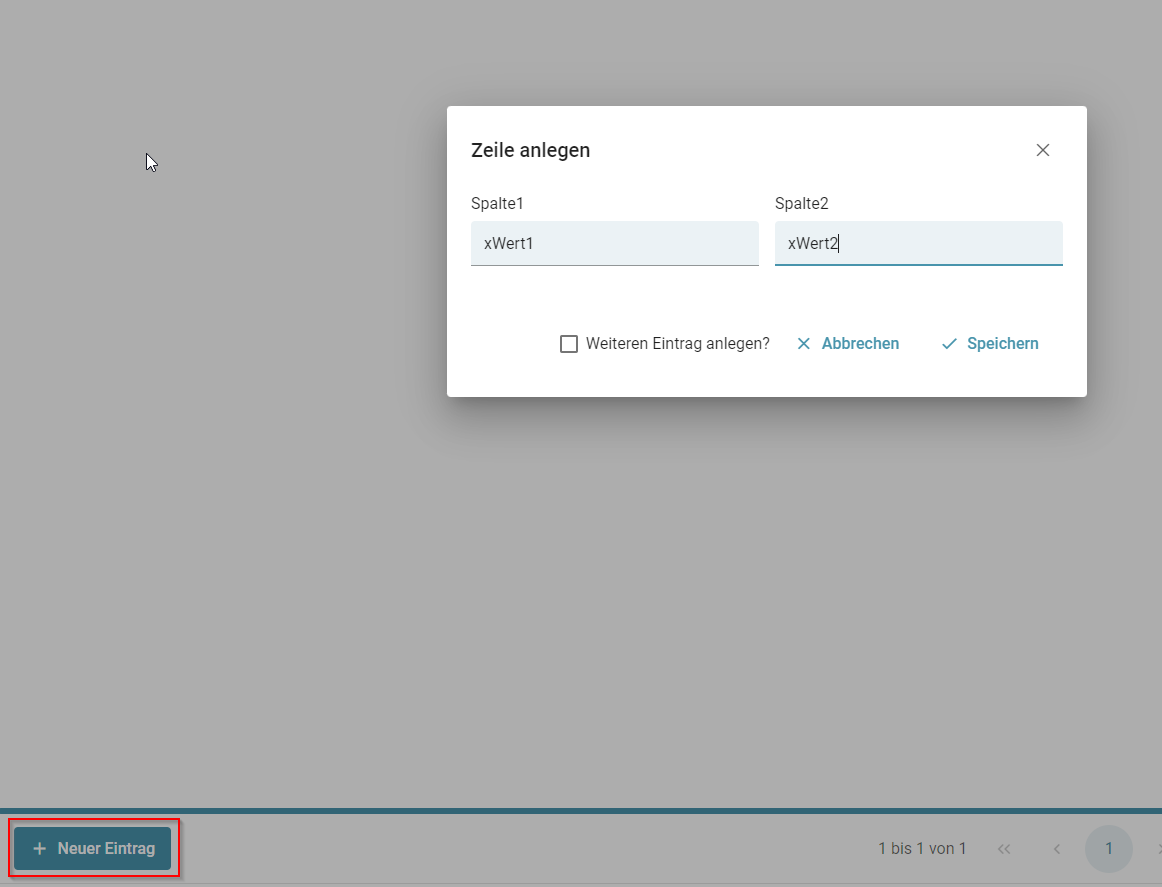

No Comments